CommonsBookingOrganisiert den Verleih eurer Gemeingüter
Ihr möchtet ein Lastenrad kostenlos mit eurer Haus-, Straßen oder Stadt-Gemeinschaft teilen? Ihr wollt Gegenstände wie Werkzeuge oder Biertische gemeinsam nutzen?
Ihr möchtet ein Lastenrad kostenlos mit eurer Haus-, Straßen oder Stadt-Gemeinschaft teilen? Ihr wollt Gegenstände wie Werkzeuge oder Biertische gemeinsam nutzen?
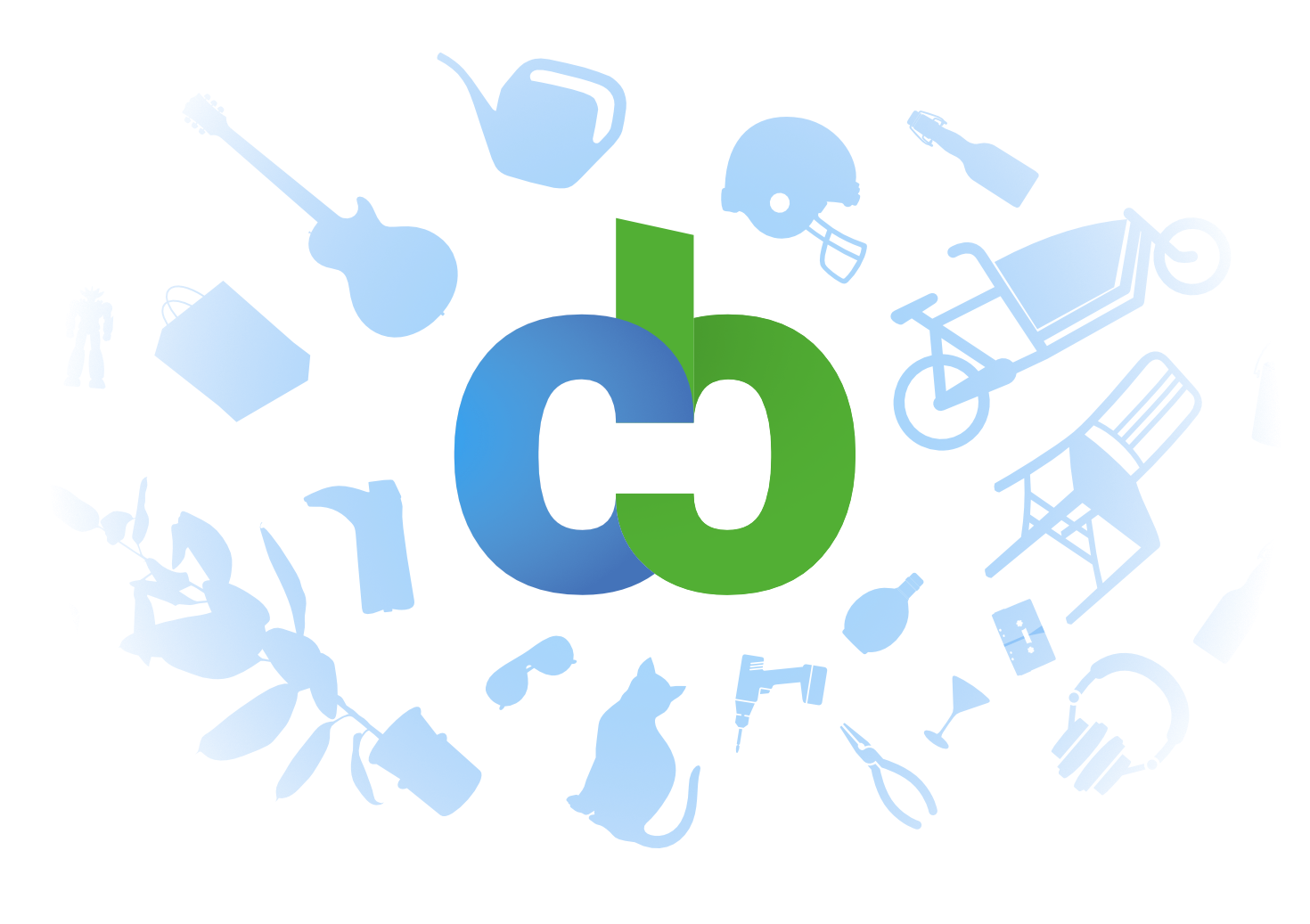
In CommonsBooking verwaltet ihr einfach und übersichtlich eure Verleih-Stationen und Lastenräder – oder alle anderen Gemeingüter. Ob stundenweise Ausleihe, Berücksichtigung von Öffnungszeiten oder Ferien. CommonsBooking bietet euch volle Flexibilität.
Neben unserer Dokumentation unterstützt euch das CommonsBooking-Team persönlich bei allen Fragen zu CommonsBooking per Online-Support und Telefon-Hotline:
E-Mail: mail@commonsbooking.org
Telefon: 0221-98650801
Über eine offene Schnittstelle können weitere Plattformen an CommonsBooking angebunden werden. Erfahre hier mehr über die CommonsAPI und den CommonsHUB
Wir halten dich auf dem Laufenden. Abonniere unseren CommonsBooking Newsletter.
CommonsBooking wird jetzt schon von dutzenden gemeinnützigen Initiativen genutzt. Auf diesen Seiten findest du einen Überblick über verschiedene Arten von bereits existierende Initiativen die CommonsBooking in ihrer Arbeit unterstützt: